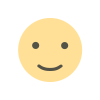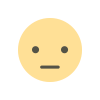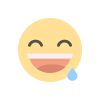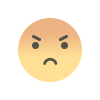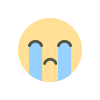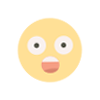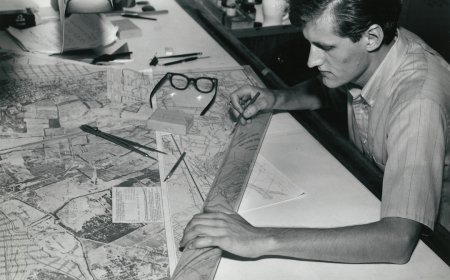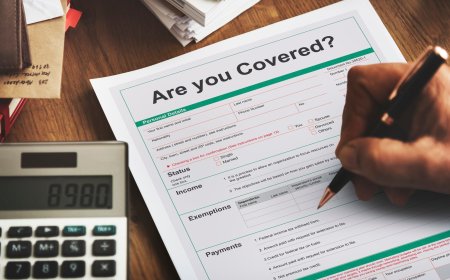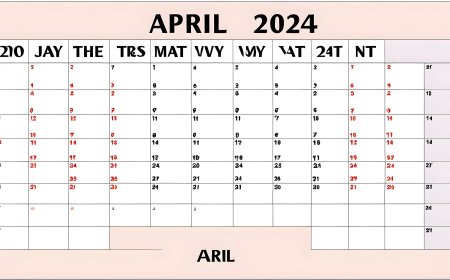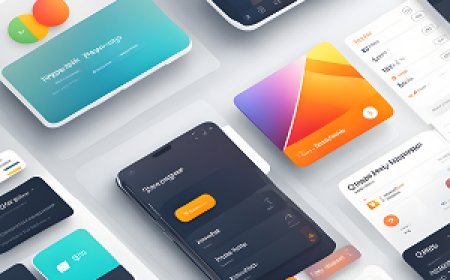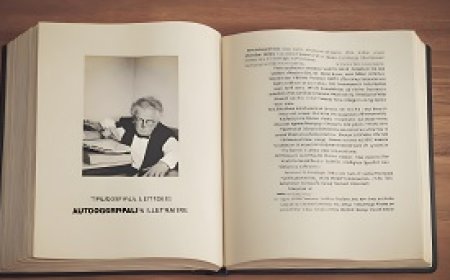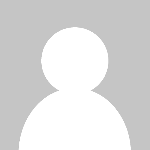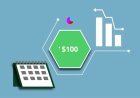Creating tables in HTML
Creating tables in HTML is an essential process that allows developers to organize and present data in an organized and easily readable manner on web pages. Tables are a powerful tool for structuring information in a tabular format, where data can be divided into rows and columns, and table properties such as size, borders, and colors can be defined using HTML elements and CSS attributes. HTML elements used to create tables include <table> to initiate the table, <tr> to create table rows, <th> to define table headers (usually in the top row), and <td> to insert data into the table. Thanks to the straightforward structure for creating tables in HTML, developers can efficiently organize information and make web pages more straightforward and attractive to visitors.
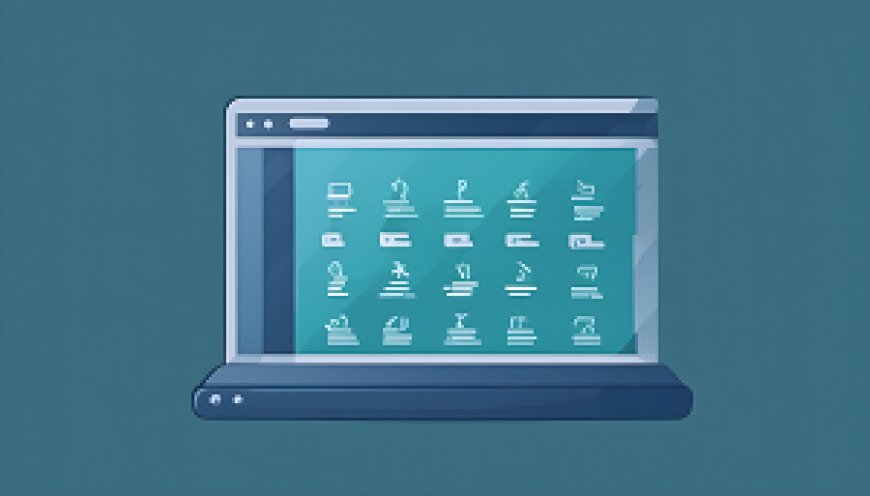
Creating tables in HTML is a fundamental and essential process in web development. Tables are an effective way to organize and display data systematically and are useful in various scenarios, such as presenting tabular data, creating lists, and structuring web page layouts.
Additionally, table design can be customized using CSS to tailor the table's appearance and align it with the overall page design more effectively. Creating tables in HTML allows developers to organize content and present data in an organized and engaging manner, enhancing the user experience and making it easier for visitors to comprehend the information.
Creating Tables in HTML
Tables are a fundamental component of web development, allowing you to present data in an organized and structured format on your web pages.
HTML Table Structure
HTML tables consist of several key components:
-
Table: The
<table>element defines the entire table. It acts as a container for all other table elements. -
Table Row: Each row in the table is defined using the
<tr>element. Rows are horizontal and contain table data or table header cells. -
Table Header Cell: The header cells in a table are created with the
<th>element. They are typically used to label the columns or rows and are displayed in bold or centered by default. -
Table Data Cell: The actual data in the table is placed within
<td>elements. These cells contain the content that you want to display in your table.
Basic Table Creation
Here's a simple example of how to create a basic table in HTML:
<tr>
<th>Header 1</th>
<th>Header 2</th>
</tr>
<tr>
<td>Data 1</td>
<td>Data 2</td>
</tr>
<tr>
<td>Data 3</td>
<td>Data 4</td>
</tr>
</table>
In this example, we have created a table with two columns and three rows. The first row contains header cells (Header 1 and Header 2), and the following rows contain data cells (Data 1, Data 2, Data 3, and Data 4).
Attributes for Tables
HTML tables also support various attributes that allow you to control their behavior and appearance. Some common table attributes include:
-
border: Specifies the width of the table's border. For example,
<table border="1">creates a table with a thin border. -
width: Defines the width of the table. You can set it as a percentage or a fixed value, such as
<table width="80%">or<table width="300">. -
cellpadding: Adds padding within the cells. For example,
<table cellpadding="5">will add 5 pixels of padding within each cell. -
cellspacing: Sets the spacing between cells.
<table cellspacing="10">will create a larger gap between cells. -
align: Determines the alignment of the table within its containing element. You can set it to "left," "right," or "center."
Colspan and Rowspan
Sometimes, you may need to merge cells across columns or rows. HTML provides the colspan and rowspan attributes to achieve this. colspan allows a cell to span multiple columns, while rowspan lets a cell span multiple rows.
Here's an example:
<tr>
<th>Header 1</th>
<th>Header 2</th>
</tr>
<tr>
<td>Data 1</td>
<td>Data 2</td>
</tr>
<tr>
<td colspan="2">Data 3 spans two columns</td>
</tr>
</table>
In this example, the cell containing "Data 3 spans two columns" spans both columns because of the colspan="2" attribute.
Creating tables in HTML is a valuable skill for web developers, as tables are commonly used for displaying data, creating layouts, and organizing content. Understanding the basic structure and attributes of HTML tables is essential for building well-structured and organized web pages. As you become more proficient, you can explore more advanced table features, such as table captions, table headings, and advanced styling with CSS, to create tables that meet your specific design and data presentation needs.
Basics of Table Elements in HTML
Table elements in HTML represent a fundamental means of displaying and organizing data in a structured manner within web pages. Tables are a powerful way to organize and present information logically, consisting of rows and columns, and typically featuring key elements such as rows and cells.
-
Understanding Tables:
- A table is a grid made up of rows and columns.
- Each point of intersection between a row and a column is called a cell.
- The top row in the table, which contains labeling, is known as the header row.
- The labels in the header row are called headers.
-
Headers in Tables:
- Headers are the labels found in the top row of the table.
- They provide a clear and concise description of the data within each column.
- Headers help users understand the content of each column and navigate the table easily.
- Headers are often distinguished by bold text, larger size, or different styling to set them apart from regular cell content.
- Examples of headers in tables include "Name," "Age," "Address," and so on.
-
Cells in Tables:
- Cells are individual data points within the table.
- Each cell corresponds to a specific intersection of a row and column.
- Cells contain the actual data being displayed, such as names, numbers, or other information.
- Cell content can be text, numbers, images, or even links.
- Cells are often formatted consistently for improved readability and clarity.
-
The Role of Headers:
- Headers act as guides for the data within the table, making it easy for users to understand the content.
- They help in quickly identifying the information users are looking for, especially in large tables.
- When there are numerous rows in a table, headers remain visible while scrolling, ensuring that users always know the information being displayed.
- Headers also play a crucial role in making tables accessible to individuals with disabilities when marked up correctly in HTML tables.
-
Best Practices for Using Headers and Cells in Tables:
- Ensure that headers accurately describe the content of the column.
- Use consistent styling for headers, such as bold text or distinct colors.
- Keep cell content aligned consistently within columns for a professional appearance.
- Avoid merging or splitting cells, as it can complicate table readability.
- Ensure that data in cells is well-organized, formatted, and free of errors.
- Use tables judiciously and only when they enhance data presentation.
-
Creating Tables in Different Environments:
- In word processing software like Microsoft Word, you can insert tables and specify header rows.
- In spreadsheet software like Microsoft Excel, tables are created with headers automatically, and you can customize them as needed.
- In web development, tables can be created using HTML, and headers are defined using the
<th>element, while cell content is placed in<td>elements.
tables are a versatile tool for presenting data in an organized and structured manner. Headers and cells are essential components of tables, with headers providing context and navigation, and cells containing the actual data. Properly designed tables with clear headers and well-structured cells enhance the readability and usability of the information presented, making them a valuable asset in various documents and digital media.
Using Headers and Cells in Tables
Tables are a fundamental and versatile way to organize and present data in a structured format. They are commonly used in documents, reports, spreadsheets, web pages, and various other types of documents to display data in a structured and organized manner. Tables consist of rows and columns, with headers and cells playing crucial roles in organizing and presenting data effectively.
-
Understanding Tables
- A table is a grid composed of rows and columns.
- Each intersection of a row and a column is called a cell.
- The top row, often with labels, is the header row.
- The labels in the header row are called headers.
-
Headers in Tables
- Headers are the labels placed in the top row of the table.
- They provide a clear and concise description of the data in each column.
- Headers help users understand the content of each column and navigate the table.
- Headers are typically bold, larger, or styled differently to distinguish them from regular cell content.
- Examples of headers in a table include "Name," "Age," "Address," etc.
-
Cells in Tables
- Cells are the individual data entry points within a table.
- Each cell corresponds to a specific row and column intersection.
- Cells contain the actual data that is being presented, such as names, numbers, or other information.
- The content in cells can be text, numbers, images, or even hyperlinks.
- Cells are often styled consistently for readability and clarity.
-
The Role of Headers
- Headers serve as a guide for the data within the table, making it easier for users to understand the content.
- They help users quickly identify the information they are looking for, especially in large tables.
- When tables have many rows, headers remain visible while scrolling, ensuring that users always know what data they are viewing.
- Headers also play a critical role in making tables accessible to individuals with disabilities when marked up correctly in HTML tables.
-
Best Practices for Using Headers and Cells in Tables
- Ensure that headers accurately describe the content of the column.
- Use consistent styling for headers, such as bold text or distinct colors.
- Keep cell content aligned consistently within columns for a professional appearance.
- Avoid merging cells or splitting cells, as this can complicate the readability of the table.
- Make sure that data in cells is well-organized, formatted, and free of errors.
- Use tables sparingly and only when they enhance the presentation of data.
-
Creating Tables in Different Environments
- In word processing software like Microsoft Word, you can insert tables and specify header rows.
- In spreadsheet software like Microsoft Excel, tables are created with headers automatically, and you can customize them as needed.
- In web development, tables can be created using HTML, and headers are defined using the
<th>element, while cell content is placed in<td>elements.
tables are a versatile tool for presenting data in an organized and structured format. Headers and cells are essential components of tables, with headers providing context and navigation, and cells containing the actual data. Properly designed tables with clear headers and well-structured cells enhance the readability and usability of the information presented, making them a valuable asset in various documents and digital media.
Customizing Table Design Using CSS
Tables are a crucial element in web design, often used to display data and information in a structured manner. While their primary function is to organize content, you can enhance their visual appeal and align them with your website's branding and aesthetics by customizing their design using CSS (Cascading Style Sheets).
Why Customize Table Design with CSS
Customizing table design using CSS offers several benefits, including:
-
Consistency: CSS allows you to create a consistent look and feel for tables across your website. This uniformity enhances the overall design and user experience.
-
Branding: You can align the table design with your website's branding by applying specific colors, fonts, and styles. This helps reinforce your brand identity.
-
Improved Readability: CSS customization can improve the readability of tables by adjusting font sizes, colors, and spacing. This ensures that data is presented clearly to the user.
-
Accessibility: Customized tables can also be designed with accessibility in mind, ensuring they are usable by individuals with disabilities, including those who use screen readers.
Basic CSS Table Styling
To start customizing your table with CSS, you'll need to define styles for different table elements. Here's an example of basic CSS styling for a table:
table {
width: 100%;
border-collapse: collapse;
}
th, td {
border: 1px solid #ccc;
padding: 8px;
text-align: left;
}
th {
background-color: #333;
color: #fff;
}
In this example:
-
tablestyles set the table width to 100% and specifyborder-collapse: collapseto ensure adjacent cell borders merge for a cleaner look. -
th, tdstyles set a 1-pixel solid gray (#ccc) border for both header (th) and data (td) cells. Padding is added for spacing and text alignment is set to the left. -
thstyles define a dark gray background color (#333) and white text color (#fff) for table headers.
Advanced Table Customization
You can take table customization further by adjusting fonts, colors, spacing, and more. For instance, you can change the font family and size, apply hover effects, and even create responsive designs. Here's an example of advanced CSS table customization:
table {
width: 100%;
border-collapse: collapse;
font-family: Arial, sans-serif;
font-size: 16px;
}
th, td {
border: 1px solid #ccc;
padding: 12px;
text-align: left;
}
th {
background-color: #333;
color: #fff;
}
tr:hover {
background-color: #f2f2f2;
}
In this advanced example:
-
The font family and size are adjusted for better readability.
-
A hover effect is added to highlight rows when users hover over them, improving interactivity.
Considerations
While customizing table designs with CSS is a valuable tool, it's crucial to maintain a balance. Overly complex styles can make tables less accessible and may negatively impact load times. Ensure that your custom styles do not hinder the table's primary function of conveying information clearly and effectively.
customizing table design using CSS can significantly enhance the visual appeal and user experience of your website. By thoughtfully applying CSS styles, you can create tables that are not only aesthetically pleasing but also consistent with your brand identity and accessible to a wide range of users.
Adding Borders and Colors to Tables
Tables on web pages serve as a fundamental tool for organizing and presenting data. While their primary function is to provide structure and clarity to data, you can enhance their visual appeal and readability by adding borders and colors.
The Importance of Table Styling
Styling tables can significantly improve the user experience by making the data more visually engaging and easier to follow. When done correctly, it can help readers quickly distinguish between rows, columns, and cells. Here are some key reasons why styling tables is important:
-
Visual Hierarchy: Borders and colors can create a visual hierarchy within the table, making it clear which elements are headers, data cells, or other important components. This visual separation aids in understanding the content.
-
Clarity and Readability: By using colors and borders, you can improve the readability of the data. Lines separating rows and columns can prevent content from appearing cluttered, enhancing the overall clarity.
-
Aesthetics: Well-designed tables can contribute to the aesthetics of your website. Colors and borders can be used to match your site's color scheme and overall design, providing a consistent and pleasing visual experience.
Adding Borders to Tables
To add borders to a table, you can use CSS (Cascading Style Sheets). CSS allows you to control the borders of the table, rows, and cells precisely. Here's a basic example of how to add borders to a table:
<style>
table {
border-collapse: collapse;
width: 100%;
}
th, td {
border: 1px solid black;
padding: 8px;
text-align: left;
}
</style>
<table>
<tr>
<th>Header 1</th>
<th>Header 2</th>
</tr>
<tr>
<td>Data 1</td>
<td>Data 2</td>
</tr>
</table>
In this example, the CSS code sets the border-collapse property to "collapse" to ensure that the borders of adjacent cells merge, creating a clean and consistent look. The th (table header) and td (table data) elements have their borders set to a 1-pixel solid black line.
Adding Colors to Tables
Adding colors to tables can be done in various ways. You can apply background colors to headers, rows, or individual cells to create visual differentiation. Here's an example:
<style>
table {
border-collapse: collapse;
width: 100%;
}
th, td {
border: 1px solid black;
padding: 8px;
text-align: left;
}
th {
background-color: #333;
color: #fff;
}
tr:nth-child(even) {
background-color: #f2f2f2;
}
tr:nth-child(odd) {
background-color: #ffffff;
}
</style>
<table>
<tr>
<th>Header 1</th>
<th>Header 2</th>
</tr>
<tr>
<td>Data 1</td>
<td>Data 2</td>
</tr>
<tr>
<td>Data 3</td>
<td>Data 4</td>
</tr>
</table>
In this example, we set the background color for headers (th) to dark gray (#333) and the text color to white (#fff). We also use CSS to alternate the background colors of rows, creating a striped effect to improve readability.
Considerations
While adding borders and colors can enhance the visual appeal of tables, it's essential to exercise restraint. Avoid using excessive colors or heavy borders that may overwhelm the content. Additionally, ensure that the colors you choose maintain readability and accessibility for all users, including those with visual impairments.
adding borders and colors to tables can make your data more visually appealing, improve clarity, and contribute to the overall aesthetics of your web page. By using CSS effectively, you can create well-structured and aesthetically pleasing tables that enhance the user experience. Just remember to strike a balance and keep accessibility in mind when applying styles to tables.
Guiding Readers with Table Headings
Tables are a powerful way to organize and present data on web pages, but to make them accessible and easy to navigate, it's essential to use proper table headings. Table headings provide a structured way to guide readers through the content, making it clear and understandable.
The Significance of Table Headings
Table headings are like road signs within your data, guiding readers to understand what each section of the table represents. They serve several crucial purposes:
-
Structure and Organization: Headings define the structure of your table, making it easier for readers to identify rows and columns. They help users distinguish between different parts of the data.
-
Accessibility: Screen readers and assistive technologies rely on table headings to provide an audio representation of the table. Proper headings ensure that individuals with visual impairments can understand the content.
-
Clarity: Headings provide context and clarity, making it clear what each cell contains. Readers can quickly interpret the meaning of the data without ambiguity.
-
Navigation: Tables can be quite large, so headings enable readers to navigate efficiently. They can jump from one section to another based on the headings, saving time and effort.
Creating Table Headings
To create effective table headings in HTML, you should use the <th> (table header) element within the <tr> (table row) that serves as the header row. Here's an example:
<tr>
<th>Employee ID</th>
<th>Name</th>
<th>Department</th>
</tr>
<tr>
<td>001</td>
<td>John Doe</td>
<td>HR</td>
</tr>
<!-- Additional rows here -->
</table>
In this example, the first row contains table headers, and the subsequent rows hold the data. Using the <th> element signifies that these cells are headers and should be treated as such by assistive technologies.
Associating Table Headers with Data
It's not enough to have table headings; you must also associate them with the data cells correctly. This is done using the scope and headers attributes. For data cells, you should use the headers attribute to specify which header cell(s) they correspond to. For header cells, you can use the scope attribute to indicate whether the heading applies to a row, column, or both.
Here's an example of how to associate headers and data cells:
<tr>
<th scope="col">Employee ID</th>
<th scope="col">Name</th>
<th scope="col">Department</th>
</tr>
<tr>
<td headers="Employee ID">001</td>
<td headers="Name">John Doe</td>
<td headers="Department">HR</td>
</tr>
<!-- Additional rows here -->
</table>
In this example, the scope="col" attribute indicates that the headers apply to columns, and the headers attribute specifies which header cell each data cell corresponds to.
Styling and Presentation
While the primary focus of table headings is on structure and accessibility, you can also style them to make them visually distinct. You can use CSS to adjust the appearance of table headers, such as changing their background color, text size, or font weight to make them stand out.
Table headings are a fundamental element in creating accessible and well-structured tables on web pages. They guide readers through the data, improve clarity, and enhance navigation. When using tables, always consider the importance of headings to ensure that your content is inclusive and easy to understand, benefiting all users, including those with disabilities.
Incorporating Tables and Images in Web Pages
Web pages often require a combination of text, tables, and images to effectively convey information and engage users. Tables are a valuable tool for organizing data, and images enhance the visual appeal and understanding of content.
1. The Role of Tables
Tables are essential for displaying structured data. They provide a grid-based layout that makes it easy to present information in a clear and organized manner. Common use cases for tables include:
- Data tables: Showing numerical or text-based data, such as financial reports, product catalogs, or schedules.
- Comparison tables: Highlighting the differences and similarities between multiple items, making them suitable for product comparisons or feature breakdowns.
- Tabular content: Organizing content that benefits from a grid layout, such as event schedules, seating arrangements, or pricing tiers.
To create a table in HTML, you can use the <table>, <tr> (table row), <th> (table header), and <td> (table data) elements. CSS can be applied to style and format tables to match your website's design.
2. Enhancing Tables with Images
Images can complement tables in various ways:
-
Visual representation: Including images alongside text in a table can provide visual context. For instance, a product catalog may display an image of each item alongside its name, description, and price.
-
Graphs and charts: Tables can be used to organize and present data, while images can be employed to create graphs and charts to visually represent the same information. You can embed these visualizations within or near the table for clarity.
-
Icons and symbols: Small images or icons can be used to represent specific elements or actions within a table. For example, a green checkmark or a red cross icon can signify success or failure in a status report.
3. Adding Images to Tables
To include images within tables, you can use the <img> element inside table cells. Here's an example of how to insert an image in a table cell:
<tr>
<th>Item</th>
<th>Description</th>
<th>Image</th>
</tr>
<tr>
<td>Product 1</td>
<td>An amazing product</td>
<td><img src="product1.jpg" alt="Product 1"></td>
</tr>
<tr>
<td>Product 2</td>
<td>Another fantastic product</td>
<td><img src="product2.jpg" alt="Product 2"></td>
</tr>
</table>
In this example, an image is placed in the "Image" column to visually represent each product. The "alt" attribute is added for accessibility, providing a text description of the image.
4. Responsiveness and Mobile-Friendly Design
- When incorporating images and tables in web pages, it's crucial to consider mobile users. Tables may not display well on small screens, so you should make them responsive. You can use CSS to adjust table layout for mobile devices and ensure that images scale appropriately.
5. Accessibility
- Always prioritize accessibility. Add alternative text to images to make them understandable to screen readers, and ensure that tables are designed with appropriate headers and semantic markup. This ensures that all users, including those with disabilities, can access and understand your content.
6. Image Captions
- To enhance user comprehension, consider adding captions to images within tables. Captions provide additional context and descriptions for the images, aiding users in understanding the content more effectively.
Incorporating tables and images in web pages can make your content more engaging and informative. By using tables to organize data and images to provide visual context, you can create a balanced and visually appealing web page. Just remember to keep user experience, accessibility, and responsiveness in mind to ensure that your content is accessible and appealing to a broad audience.
Inserting Links and Buttons in Tables
Tables are a versatile tool for presenting data and information on web pages, but their functionality can be further enhanced by incorporating links and buttons within the table cells.
1. Hyperlinks in Table Cells
One of the most common ways to utilize tables is to insert hyperlinks within table cells. This allows you to create organized lists or tables of links. Here's an example:
<tr>
<th>Website</th>
<th>Description</th>
</tr>
<tr>
<td><a href="https://example.com">Example Website</a></td>
<td>A demonstration of hyperlink usage.</td>
</tr>
<tr>
<td><a href="https://example2.com">Another Example</a></td>
<td>Another link for illustration.</td>
</tr>
</table>
This table lists websites and their descriptions, with each website name being a clickable link. This approach is often used to create navigation menus, lists of related resources, or directories.
2. Button Links
You can also style links as buttons to make them more visually appealing and interactive. CSS can be used to give these links a button-like appearance. Here's an example:
<tr>
<th>Button</th>
<th>Action</th>
</tr>
<tr>
<td><a href="https://example.com" class="button-link">Visit Site</a></td>
<td>Click to go to the website.</td>
</tr>
<tr>
<td><a href="https://example2.com" class="button-link">Download</a></td>
<td>Click to download the file.</td>
</tr>
</table>
In this example, the links are styled as buttons by applying the "button-link" class. CSS can be used to modify the link's appearance when hovered or clicked, enhancing the user experience.
3. Action Buttons
Another use of buttons in tables is for performing actions. These action buttons often trigger specific actions or functions when clicked. For example, you can have a table of items with a "Delete" button for each item:
<tr>
<th>Item Name</th>
<th>Action</th>
</tr>
<tr>
<td>Item 1</td>
<td><button onclick="deleteItem(1)">Delete</button></td>
</tr>
<tr>
<td>Item 2</td>
<td><button onclick="deleteItem(2)">Delete</button></td>
</tr>
</table>
In this case, the "Delete" buttons trigger a JavaScript function when clicked to delete the corresponding item. These buttons can be used for various actions, such as editing, saving, or adding items.
4. Icon Buttons
Icon buttons are often used in tables for actions or functions. Instead of text, they use icons or small images to represent actions. Here's an example of using icon buttons in a table:
<tr>
<th>Item</th>
<th>Action</th>
</tr>
<tr>
<td>Item 1</td>
<td><a href="#"><img src="delete-icon.png" alt="Delete"></a></td>
</tr>
<tr>
<td>Item 2</td>
<td><a href="#"><img src="edit-icon.png" alt="Edit"></a></td>
</tr>
</table>
In this example, icon buttons with "Delete" and "Edit" actions are represented by image links. The "alt" attribute in the image tags provides text alternatives for screen readers and helps with accessibility.
5. Dynamic Buttons
Dynamic buttons in tables are often used for interactive elements. These buttons can be created and manipulated using JavaScript. For example, you might have a table of products with a "Add to Cart" button for each product. When the button is clicked, the product is added to the shopping cart:
<tr>
<th>Product Name</th>
<th>Action</th>
</tr>
<tr>
<td>Product 1</td>
<td><button onclick="addToCart(1)">Add to Cart</button></td>
</tr>
<tr>
<td>Product 2</td>
<td><button onclick="addToCart(2)">Add to Cart</button></td>
</tr>
</table>
In this case, JavaScript functions are used to handle the "Add to Cart" action when the button is clicked. Dynamic buttons can be highly interactive and improve user engagement.
tables can be made more functional and user-friendly by incorporating links and buttons. Whether you're creating navigation menus, action buttons, or interactive elements, using hyperlinks and buttons within tables can enhance the user experience, improve accessibility, and make your web pages more engaging and interactive.
Best Practices for Enhancing User Experience with Tables
Tables are a powerful tool for organizing and presenting data on web pages. When used correctly, they can significantly enhance the user experience. However, it's essential to follow best practices to ensure that tables are accessible, responsive, and user-friendly.
Semantic HTML
- Use semantic HTML elements to define the structure of your tables. This means using the
<table>,<thead>,<tbody>,<tfoot>,<tr>,<th>, and<td>elements appropriately. Semantic markup improves accessibility and helps assistive technologies interpret the content.
Headers and Captions
- Always include table headers (
<th>) for columns and rows. Additionally, use the<caption>element to provide a brief description or title for the table. This information is crucial for screen readers and improves comprehension.
Responsive Design
- Ensure that your tables are responsive and adapt to different screen sizes. Use CSS media queries to adjust the table layout for smaller screens. Consider hiding less important columns on mobile devices and making use of horizontal scrolling for wide tables.
Avoid Nested Tables
- Minimize the use of nested tables, as they can complicate the structure and make the content less accessible. In most cases, you can achieve the desired layout with a single table and appropriate CSS.
Use Colspan and Rowspan Sparingly
- While
colspanandrowspancan be helpful for merging cells, use them sparingly. Overusing these attributes can make tables more complex and challenging to understand.
Table Accessibility
- Ensure your tables are accessible to all users. Test your tables with screen readers to verify that the content is correctly interpreted. Provide alternative text for any non-text content, such as images within tables.
Data Sorting and Filtering
- If your table contains a large dataset, consider adding sorting and filtering functionality. JavaScript libraries like DataTables or List.js can help users interact with the data more efficiently.
Zebra Striping
- Improve readability by using zebra striping, which involves applying alternating background colors to rows. This makes it easier for users to track across rows.
Hover States and Highlighting
- Implement hover states to highlight rows when users interact with them. This visual feedback makes it clear which row is being selected.
Accessible Tables
- Ensure that your tables are accessible to users with disabilities. Provide keyboard navigation support and ensure that focus indicators are visible. Test your tables using keyboard navigation to verify accessibility.
Avoid Using Tables for Layout
- Tables should primarily be used for displaying tabular data, not for page layout. CSS and modern layout techniques are more suitable for page structure and design.
Test on Various Browsers
- Test your tables on different web browsers to ensure compatibility. Some browsers may interpret table elements differently, so it's essential to check for any rendering issues.
Optimize for Speed
- Optimize your tables for performance. Large tables with complex structures can slow down page loading. Use server-side pagination if dealing with extensive datasets.
Documentation
- If your tables have specific functionalities or user interactions, provide clear and concise documentation or tooltips to guide users in using them effectively.
By following these best practices, you can create tables that enhance the user experience, improve accessibility, and present data in a clear and organized manner. Whether you're displaying pricing information, product comparisons, financial data, or any other form of tabular content, well-designed tables contribute to a positive user experience on your website.
In conclusion
creating tables in HTML is a fundamental and essential process in web page design. Tables enable developers to organize and present data in an organized and engaging manner, enhancing the user experience and facilitating content comprehension. By using specialized HTML elements and customizing table design with CSS, developers can achieve stunning formatting and appearance for tables on their web pages. Whether you are displaying data or creating tables to organize content, understanding how to create tables in HTML contributes to improving the quality of your website and the experience of its visitors. Enjoy using this powerful tool to enhance your web presence.
What's Your Reaction?